Connect with Garmin Connect
If you use Garmin devices daily, you have the option to connect Garmin to distantrace.com. Garmin offers synchronization of both daily steps and sports activities.
-
Create accounts on both distantrace.com and Garmin Connect (you might already have an account there).
-
Add Garmin Connect to distantrace.com
Your distantrace.com account has a "Connections" section. Find Garmin Connect and click "Connect".
-
Authorize data receipt from Garmin
You will be redirected to the Garmin Connect website. Log in and authorize data access.
You will have 2 options to choose from:
- "Activities" - check this if you want DistantRace to access your sports activity data.
- "Daily Health Stats" - check this if you want DistantRace to access your daily step data.
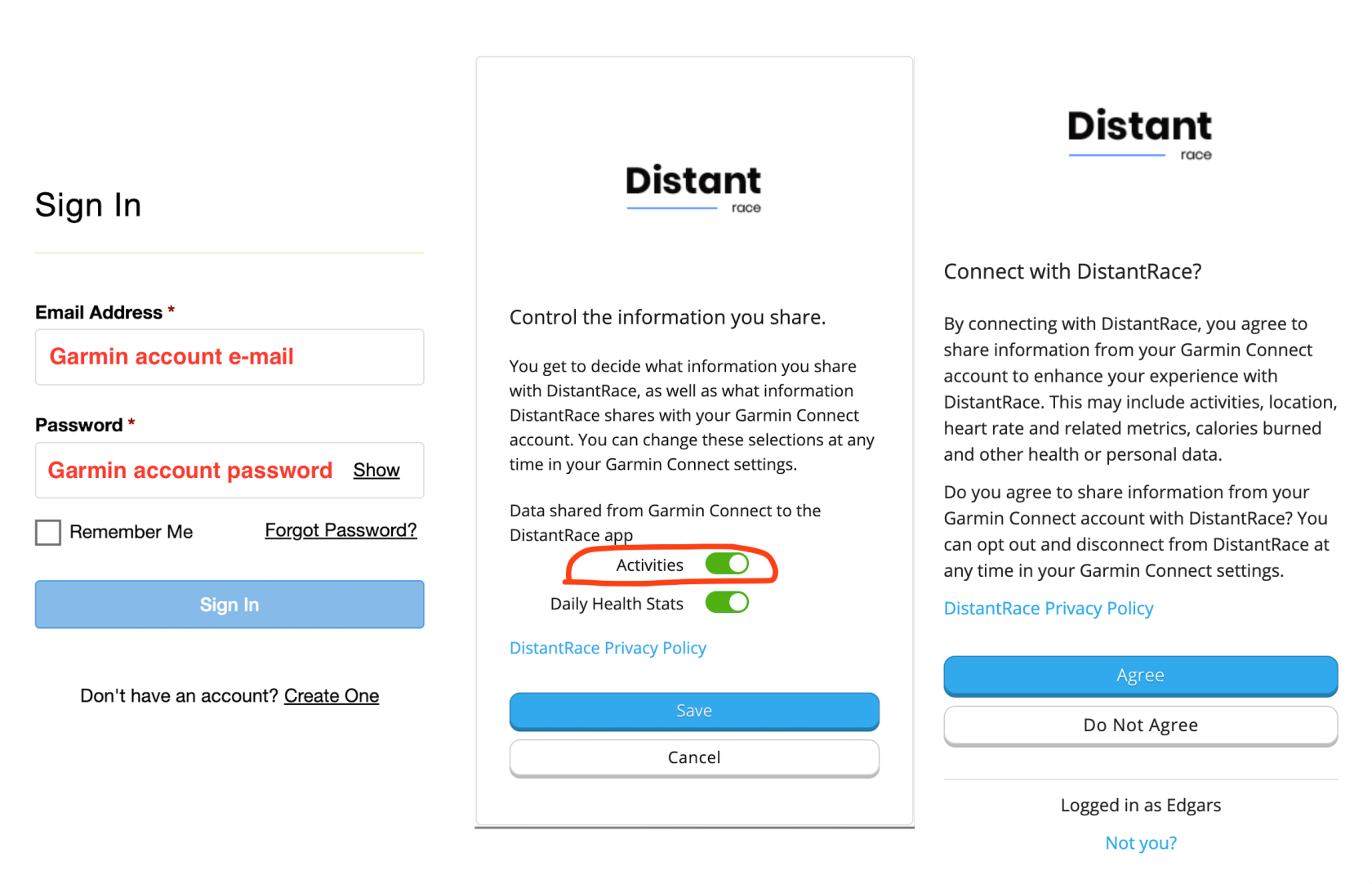
- Synchronize Garmin sports activities
Once the connection is successfully established, your sports activities from Garmin will automatically be uploaded to distantrace.com. The uploaded sports activity will include start time, activity duration, distance, route, and other metrics. Note that we cannot receive activities conducted before the connection was established. If necessary, such an activity can be manually exported from Garmin Connect and uploaded as a file to distantrace.com.
- Synchronize Daily Steps
After adding Garmin, if allowed to receive daily steps, Garmin Connect can be set as the daily step "provider".
This can be done in 2 ways:
- by setting up the distantrace.com app and selecting Garmin as the step provider in settings.

- on the distantrace.com website by opening the "daily steps" section.
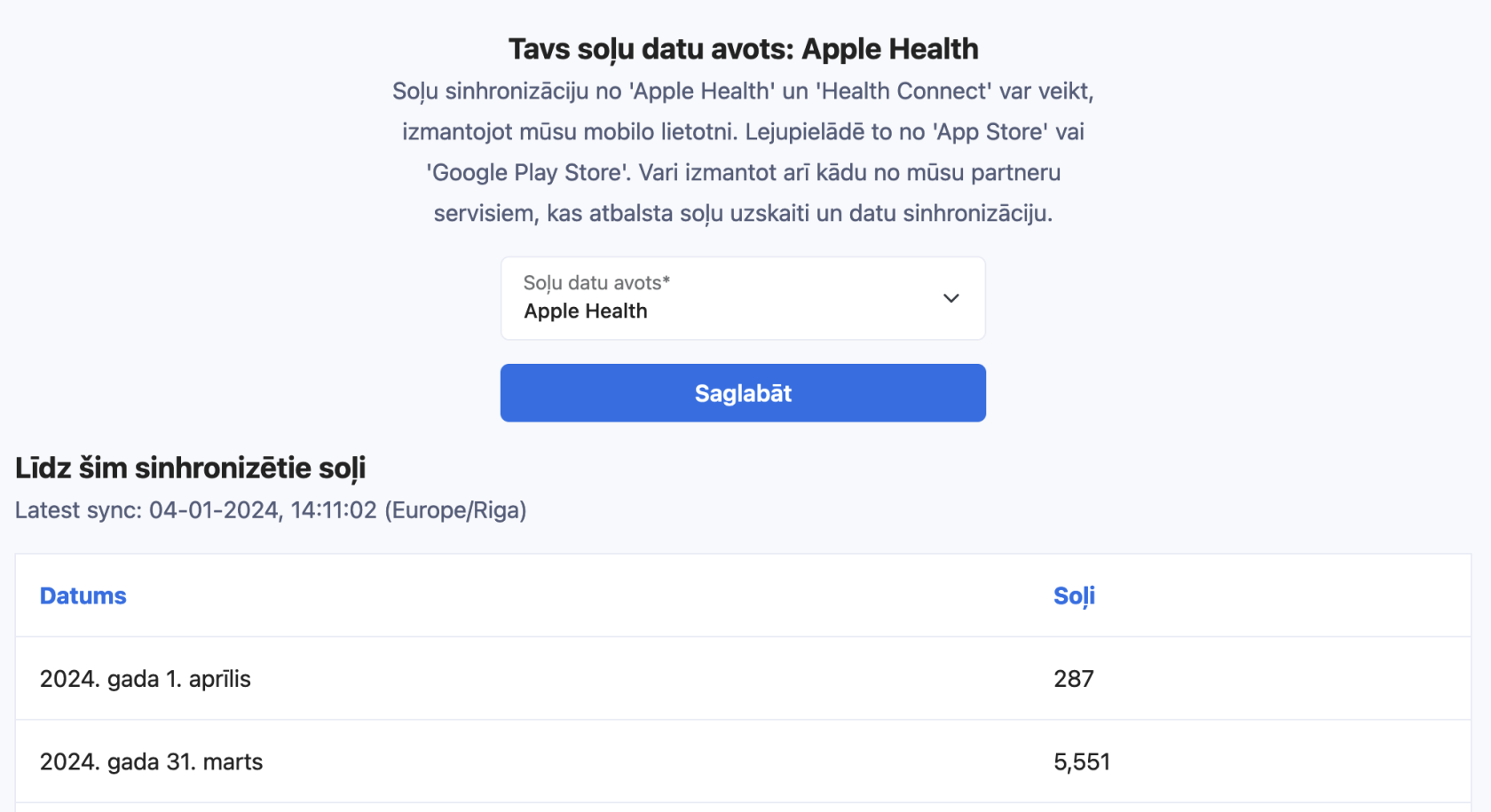
To have daily steps reach DistantRace, open the Garmin Connect app every day and press the "refresh" button in the upper right corner.
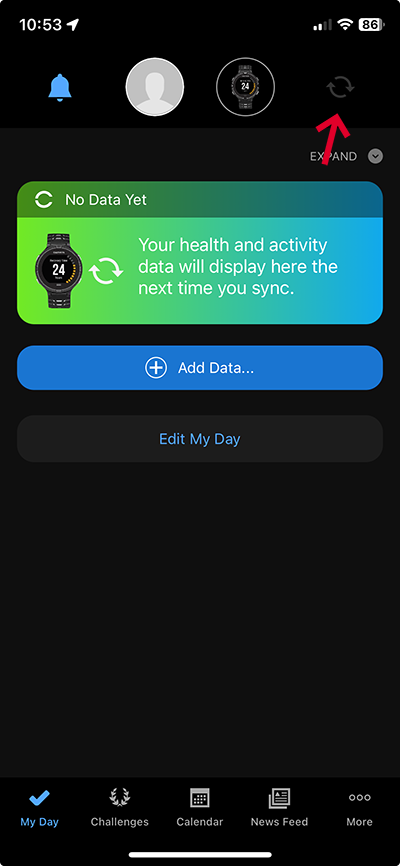
- View uploaded activities
All uploaded activities can be viewed in the profile section "Activities".
Possible Connection Issues
The most common issue for activities not appearing is different accounts. One Garmin account is connected on the phone, where activities are created, but another account is connected to distantrace.com.
Let's go through all the steps to solve problems.
Garmin does not show DistantRace any information about your Garmin account (email, name), so the only way to understand where the synchronization issue lies is through the Garmin Connect webpage. Here are the steps:
-
Log in to Garmin Connect:
Open the Garmin Connect website in a browser and log in. -
Open account settings:
Once logged in, go to "account settings," usually found in the upper right corner. -
View account information:
Look for the "Account Information" section. Here you will find all the information about your Garmin account. -
View added apps:
You'll see all added apps here. Look for "DistantRace" in this list. If found, then this account is connected to distantrace (hopefully, to the correct distantrace account). If not found, it means Garmin is not connected to distantrace.
-
Check the granted permissions:
Ensure that all necessary rights are granted. "Activities", if you want us to receive sports activities. "Daily Health Stats", if you want us to receive daily steps.
-
Check if activities are displayed:
In your Garmin account, in the under the "Activities" section (or "Steps" section), ensure all activities are displayed. If an activity doesn't show here, it hasn't reached DistantRace. Make sure the activity successfully syncs from the Garmin watch/device and there's an internet connection to send the activity to the Garmin server.
-
Ensure the email is correct:
Lastly, ensure that the email address displayed in your Garmin account on the computer matches the email displayed in the Garmin app on your mobile phone. In the mobile app, the email can be found here:
Profile -> Edit -> scroll down to "Manage Garmin Account". -
Disconnect the connection:
If you find that the Garmin account is connected to the wrong DistantRace account, disconnect it by pressing "Disconnect". This will delete the connection and allow connecting to the correct DistantRace account.
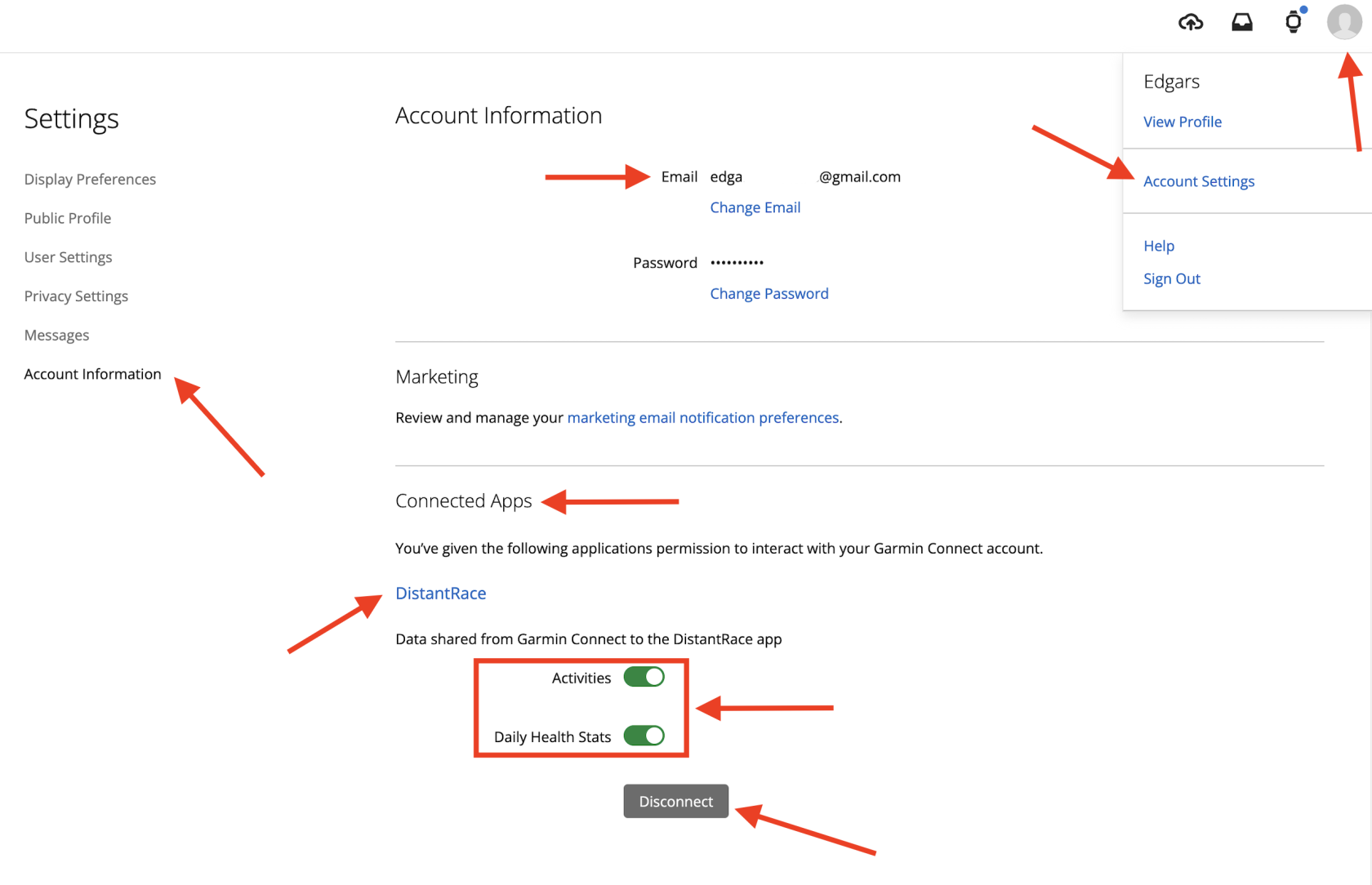
Manually Upload Activities
It's possible to export and upload an activity file from Garmin Connect. More info here.
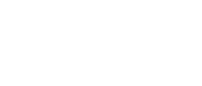
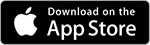
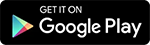
No Comments