Race certificate creation
In the DistantRace platform, it is possible to automatically generate virtual certificates for finishers.
It’s quite simple to do. Here is a short instruction:
1. Open the race certificate view
In this view, you will be able to see all distances by blocks and download the PPTX file for the certificate design for each one.
2. Create the certificate design
The certificate design must be created in PPTX format (Microsoft PowerPoint). Specific text fields in the design will be automatically replaced.
Automatic Fields
| Field | Race/Challenge | Description |
|---|---|---|
| [EVENT NAME] | Race & Challenge | Event (Competition or Challenge) name |
| [COMPETITION] | Race | Competition name |
| [PARTICIPANT NAME] | Race & Challenge | Participant’s full name |
| [Participant Name] | Race & Challenge | Participant’s full name formatted with each word starting with a capital letter |
| [NR] | Race | Participant’s starting number |
| [DISTANCE] | Race | Name of the race distance |
| [GROUP] | Race & Challenge | Name of the participant’s group |
| [TEAM] | Race & Challenge | Team name |
| [FINISH DATE] | Race & Challenge | Date the race or challenge was completed |
| [RESULT] | Race | Finish time in the format HH:MM:SS.m |
| [P_D] | Race | Place in the distance |
| [P_GR] | Race | Place in the group |
| [C_D] | Race | Number of participants in the distance |
| [C_GR] | Race | Number of participants in the group |
| [AVG_SP] | Race | Average speed |
| [LAP_0] | Race | Lap time 1 |
| [LAP_1] | Race | Lap time 2 |
| [LAP_2] | Race | Lap time 3 |
| [LAP_3] | Race | Lap time 4 |
| [LAP_4] | Race | Lap time 5 |
| [TIME] | Challenge | Total time spent in the challenge |
| [KM] | Challenge | Total kilometers covered |
| [STEPS] | Challenge | Total number of steps |
| [RANK] | Challenge | Overall result |
| [GRANK] | Challenge | Group result |
| [T P] | Challenge | Total points |
| [T E] | Challenge | Total energy |
Design Samples
Designs can be created in PowerPoint, but you can also use the service canva.com, where many race certificate designs are available: https://www.canva.com/templates/?query=race-certificate.
How to use canva.com to create a new design?
-
Choose a design from the available templates: https://www.canva.com/templates/?query=race-certificate
-
Click “Customize this template”
- Once you have created the desired design and added the “automatic fields”, click “Share” -> “More”.
- In the list, select “Microsoft PowerPoint” and click “Download”
- This created design can now be added to distantrace.com and the created design sample can be viewed.
Some race certificate samples from canva.com
| Title | File | Sample |
|---|---|---|
| Colorful Modern Geometric Certificate of Participation | File |  |
| Orange Geometric Challenger Certificate Marathon | File |  |
Adding Certificates to DistantRace
Deleting Certificates
To delete a certificate, check the “Clear” field and click the “Save” button.
Publishing a Certificate
If “Is Published?” is checked, a certificate will be automatically generated for the participant after results are added.
Adding a New PPTX File
Click the “Browse…” button, select the certificate, and click “Save.” After clicking “Save,” a visual sample is automatically created - this can take up to a minute. If a specific font is used that displays incorrectly, please send the font to support@distantrace.com for it to be added to the system.
Generate Certificates for Participants
If results are already added for participants, you can add a virtual certificate for participants by clicking “Save & Generate.” If the participant already has a certificate, it will be regenerated.
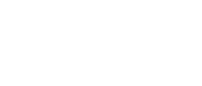
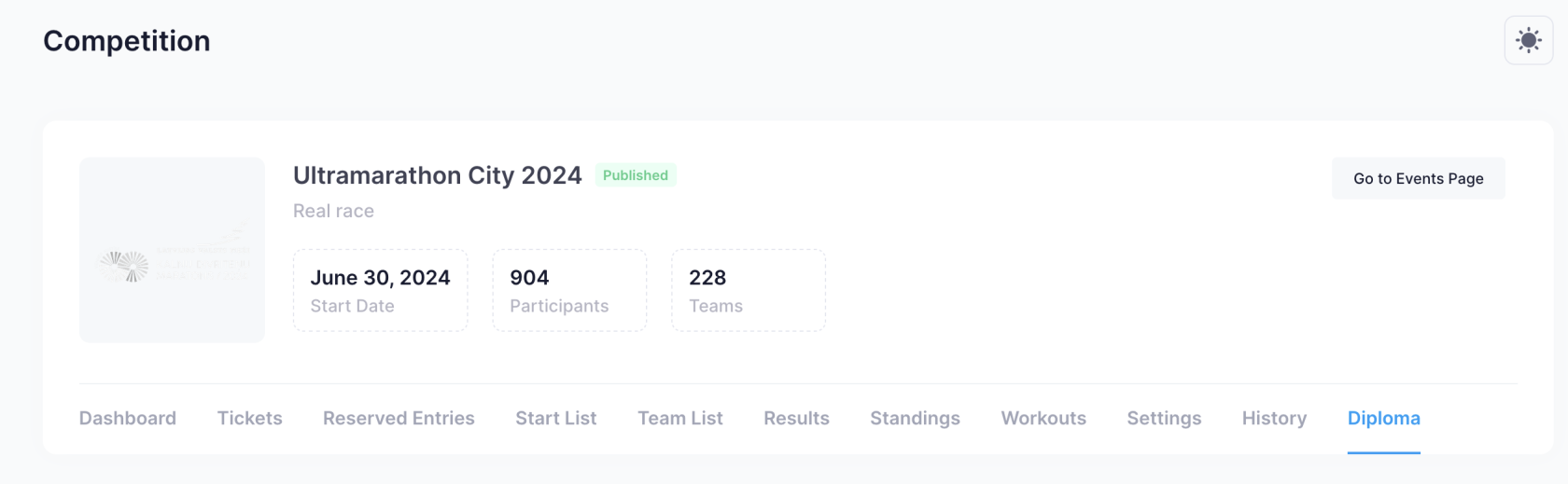
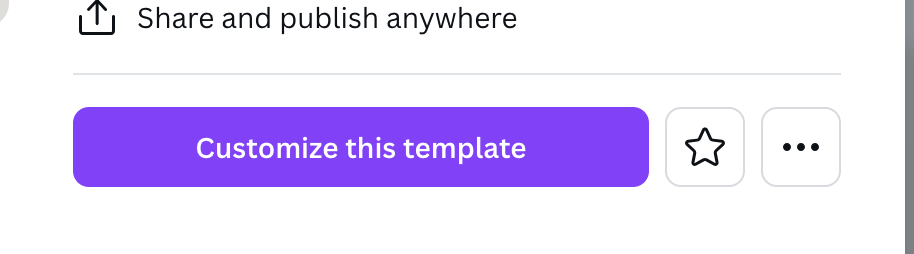
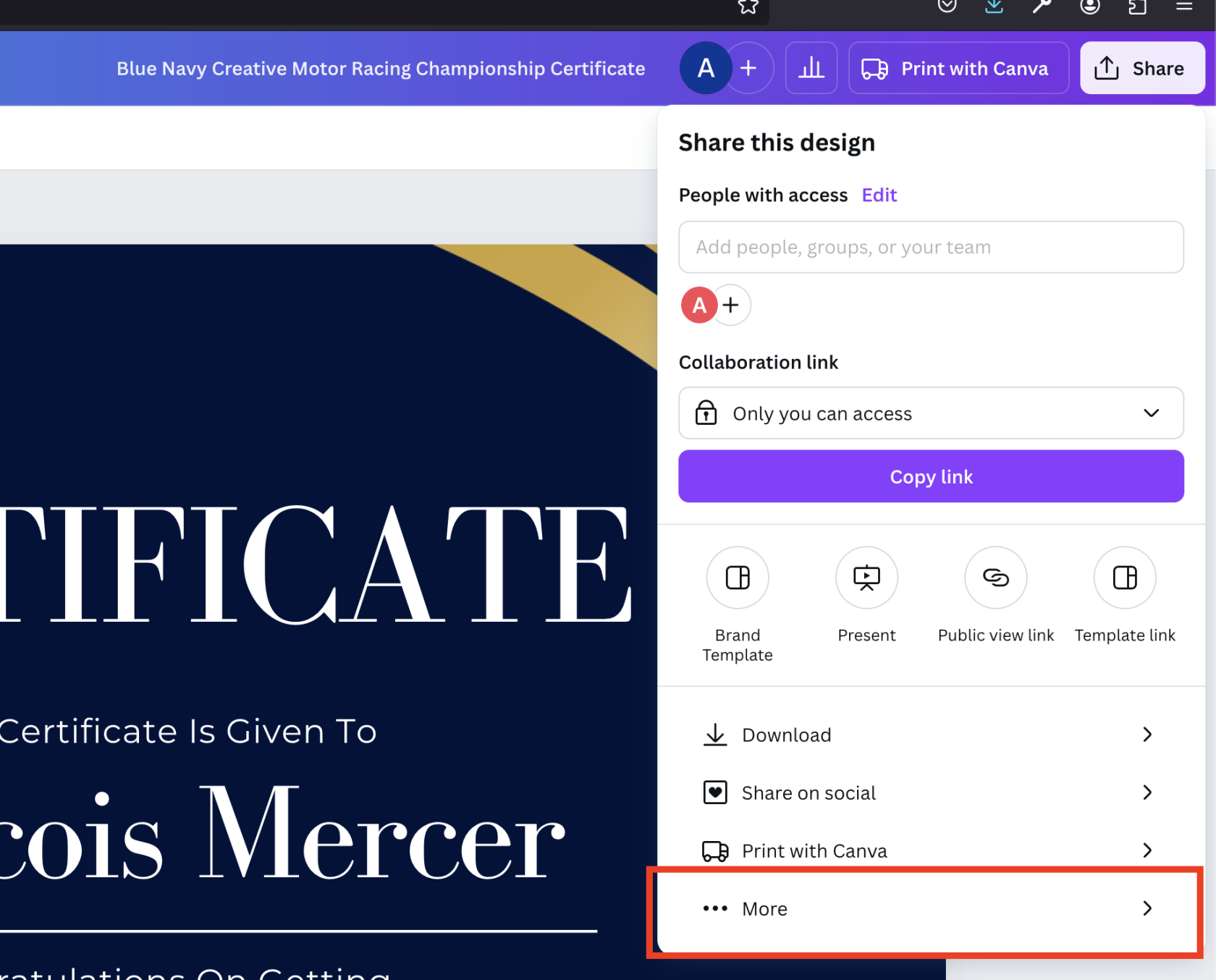
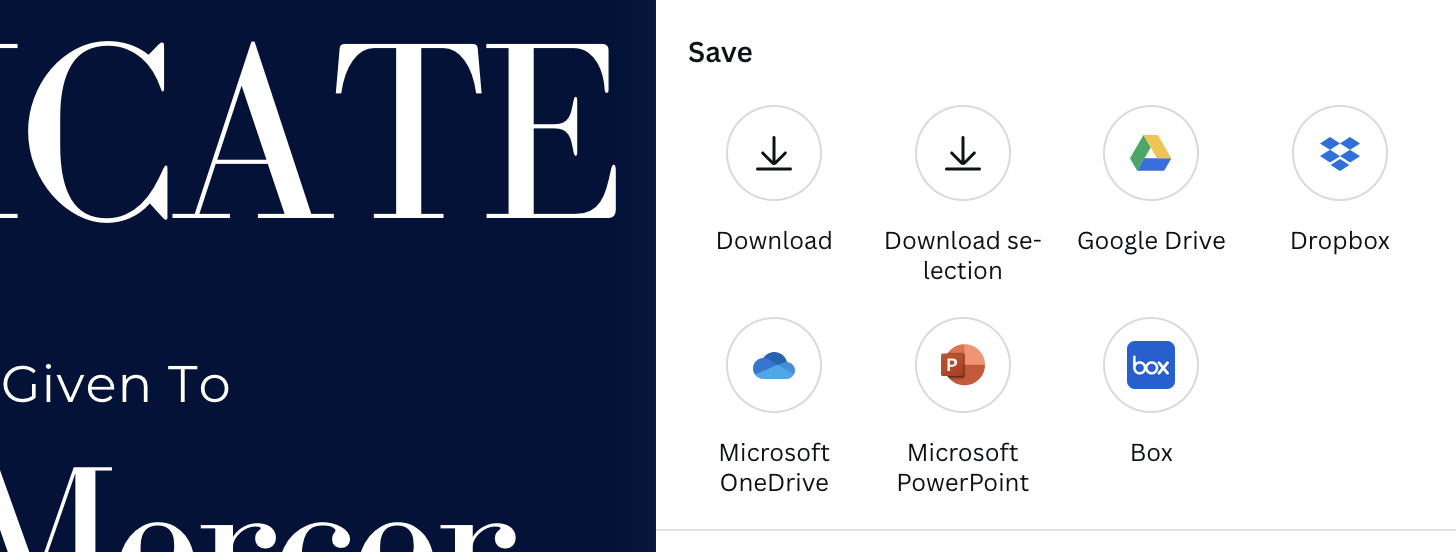
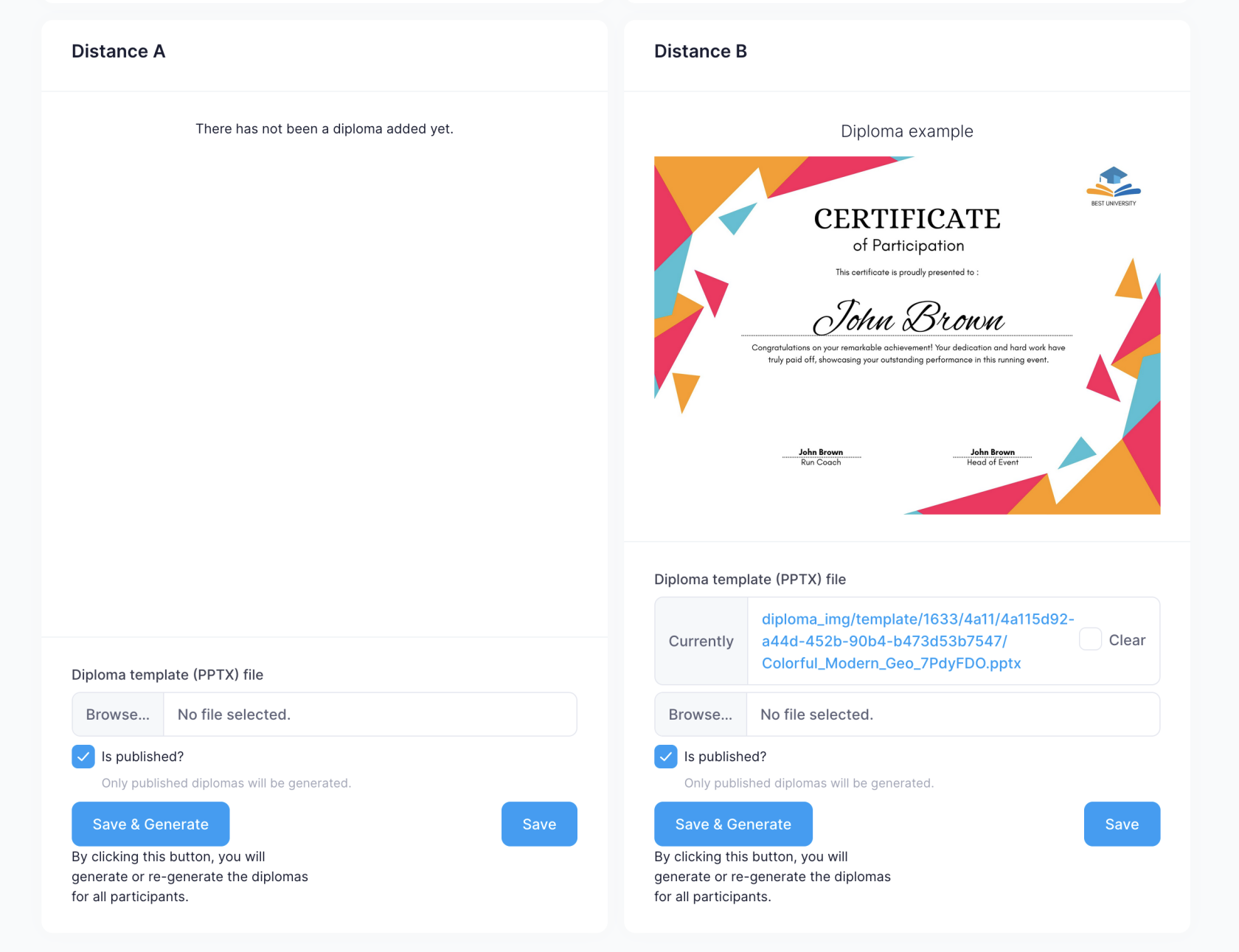
No Comments