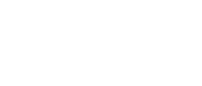Intro
Distantrace.com allows adding many sports apps to aggregate sports activities. Apps fall into 2 categories: sports apps and connection apps (such as Facebook, Google, Apple).
What are external apps?
An external app is an additional app/service that enhances the distantrace.com experience. You will have your own account in the external app/service, which can be easily connected to distantrace.com in the "Connections" section.
Integration with sports apps
With this integration, you have the opportunity to connect distantrace.com with the world's leading/best sports apps.
Integration with sports apps allows participants to use their favorite sports app to register sports activity or daily steps (DIY: there's a separate article about daily steps), which automatically goes to distantrace.com and is added to a challenge or competition.
Authorization apps
To make it easier to log in to distantrace.com, you can use Facebook, Google, or Apple ID, so there's no need to enter a password, just click on the icon of the chosen service.
How does activity synchronization work?
DistantRace offers to synchronize activities with the most popular sports apps. Activity synchronization allows you to participate in virtual races and challenges and follow your progress. To give an idea of how activity synchronization technically occurs, we have prepared a brief description of how it happens and what the participant needs to do to have their recorded activities synchronized with DistantRace.
-
Choose your activity recording app.
Start by selecting the app with which you will record activities. We have prepared a summary of which apps you can choose and what to pay attention to when making a choice. Find the summary here. Once you've made your choice, create your user account in the sports app. -
Add the sports app to DistantRace.
Your DistantRace profile and the profile you created in the sports app are two independent parts. Even if you created both profiles with the same email, it doesn't connect them in any way. Therefore, you need to link them, thereby giving permission for the sports app to send your data to DistantRace. Remember, you should use the login details of the sports app account (not DistantRace) during the linking process. You can add sports apps in the profile section "Connections". -
Data Synchronization.
Once both accounts are linked, DistantRace begins receiving your activity data from the chosen sports app. The activity data includes the start and end time of the activity, distance, route GPS data (if available), and other indicators depending on the chosen service.
❗❗❗Note: Remember, data synchronization starts only from the moment both accounts are linked. All historical data recorded before linking the accounts will not be synchronized. -
Record activities.
The process of recording activities may slightly differ for each sports app. Typically, you start recording an activity by pressing a "Start", "Play", or "plus" button. Then, you select the type of sport for the activity and perform the activity with the device, saving the activity upon completion. After finishing, the activity is usually saved on your device. -
Synchronization with the sports app's server.
Once your phone has an active internet connection, the activity will be sent to the sports app's service. If you are using a sports watch to record activities, the activity will be sent to your phone when there is an active "bluetooth" connection and subsequently to the server. -
Sending the activity to DistantRace.
Once the activity is saved in the sports app's server, it checks which other services are authorized to sync your activity. If DistantRace is one of such services, then the activity will be sent to DistantRace. -
Activity processing.
When we receive your activity, we check in which virtual races and challenges you are participating and calculate the results from your activity data. You can find the activity in the profile section "Activities" and check where your activity has been counted and how it affects your results.
Although the process of activity synchronization might seem a bit complicated at first, it's important to understand how your data is transferred from one service to another. The good news is that activity synchronization is an automatic process, and you only need to connect your sports app to DistantRace once. After that, all that's left is to enjoy your sports activities and appreciate the achievements.
How are daily steps synchronized?
"DistantRace" offers not only to synchronize activities but also daily steps counted by your phone or sports watch. You can use daily step data to participate in various types of step challenges. To start daily step synchronization, you need to choose the service with which daily steps will be counted. Check here for the available step counting apps that you can connect to your "DistantRace" account and choose the most suitable service for your needs and capabilities. Below is described how the step synchronization process works between "DistantRace" and your step recording device.
-
If you use a sports watch supported by DistantRace for daily step counting.
If you are using a service's sports watch that can be directly connected to "DistantRace", then nothing additional needs to be done. Connect the used service to your "DistantRace" account, and daily steps will be synchronized with "DistantRace". You can also use the "DistantRace" mobile app to create a connection. Then, your daily steps in the sports watch will also be displayed in the DistantRace app. -
If you count daily steps with "Apple Health".
If you use "Apple Health", including counting steps with an "Apple" watch, then install the DistantRace mobile app on your phone and give the app permission to access your "Apple Health" data. Once done, your daily step data will automatically be synchronized with "DistantRace". -
If you use an "Android" phone or another sports watch
In this case, to synchronize your daily steps, you will need to use one of the step counting helper apps - "Google Fit" or "Health Connect". Once one of these apps is installed on your phone, connect it also to the "DistantRace" mobile app. This way, the service used for step counting will send steps to "Google Fit" or "Health Connect", and "DistantRace" will be able to access these step data. -
Data synchronization
Once all connections are made, everything becomes quite simple: you just need to move, carrying the device with which you count steps, and the chosen services will synchronize the steps to "DistantRace". As soon as the step data reaches "DistantRace", it updates the results in all challenges you are participating in. -
Follow your progress
By logging into your "DistantRace" profile through a web browser, you can view all synchronized data. Go to the profile section "Daily steps". Here, you can not only view all synchronized data but also see the time when the last synchronization between "DistantRace" and your step counting device took place. Here you can also change your step data source if you wish to make changes to the service choice with which steps are counted.